ブログを始めてみたいけど、どうやって始めればいいのかわからない、、
- 有料と無料って何が違うの?
- プログラミングとかは全くわからないけど大丈夫なの?
僕自身はブログを始めたとき、誰にも言わずにこっそりと始めたこともあり、完全に独学で自分で調べながらたくさん失敗をしつつここまで運営をしてきました。
ときには変なURLで間違ったサイトを作ったこともありましたし、突然ブログにログインできなくなったこと、収益化が一生できなくなるようなミスなど、大小様々なミスを乗り越えてここまで来ています。
ですが、これから始める皆さんは僕がしてきたミスは通る必要がないので、スムーズにブログが始められるようにこれまでの蓄積を含めて解説をしたいと思います。
散々失敗を重ねた結果、そこそこブログ開設と制作に詳しくなり、これまで開設やHP制作を個人や企業相手に5件ほど担当してきので、その経験を活かしつつ記事を制作しました。


ブログを始めるために必要なモノ

最低限ブログを始めるために必要なモノ、それは「PC」です。
ノートパソコンでもデスクトップでも、MacBookでもWindowsでもなんでも構いません。
1台PCを準備して欲しいと思います。
実際にはiPadやiPhoneなどからも運営はできなくないのですが、PC上でしっかり動作すのかを確認するためにも基本の作業はPCで行うことを推奨します。
ブログの種類
ブログには2つの始め方があり、それは無料なのか有料なのか。
このブログ「ワーククラフトデイズ」やガジェットブログの「クラフトデイズ」は有料ブログで運営をしています。
個人的にも今後しっかり運営をしていく予定なのであれば、有料一択だと考えています。
無料ブログ
無料ブログは基本的にはどこかのサービスの中で運営をするブログのこと。
例えるならばYoutubeの中で動画投稿をすることやInstagramというサービスの中で画像を投稿するなど。
ブログ版のサービスとなると、
- はてなブログ
- Abemaブログ
- livedoorブログ
- Note
などの無料プラットホームがあります。
実際に僕は1番最初のブログははてなブログでスタートしました。
無料でスタートできるというメリットはあるのですが、もちろんデメリットもあって
- 収益化が難しい
- 自由なデザインすることができない
- サービス上に投稿するので、完全に自分の資産というわけではない
基本的に無料のブログの場合は収益化ができないことが多いです。
これはサービスに帰属しているという背景があることから、勝手に収益化の判断ができないということになる場合があるからです。
また、無料であるので自由にブログをカスタマイズすることが難しく、決まった型の中で運営するしかありません。
有料ブログ
個人で立ち上げる有料ブログ=WordPressと考えて問題ないくらいのシェア率のあるブログ運営のサービスです。
WordPressで運営するブログはメリットが多く
- 収益化がしやすい
- 自由なレイアウトにすることができる
- 完全に自分の資産
自分で契約している土地と家のようなイメージなので、自分の好きなように運営することができます。
少しキレイめなブログを運営している人はだいたいこの有料のサービスを使っている人だと考えてOKなくらいです。
金額については月額1000円程度かかってしまいますが、今後の将来性込みで考えれば高すぎるということはないと思います。
サーバーとドメイン
WordPressでブログを開設するためには、レンタルサーバーとドメインの契約をする必要があります。
WordPressとはブログを作るためのツールでしかなく、Googleの検索に個人のサイトがHPを掲載するめには各々でサーバーとドメインを契約する必要があります。
よくある例え話だと、
- サーバー:土地
- ドメイン:住所
- WEBサイト:家
というように表されます。
つまりワードプレスは家を建てるための道具でしかなく、土地や住所の契約は別々に行わなければならないのです。
おすすめはXサーバー
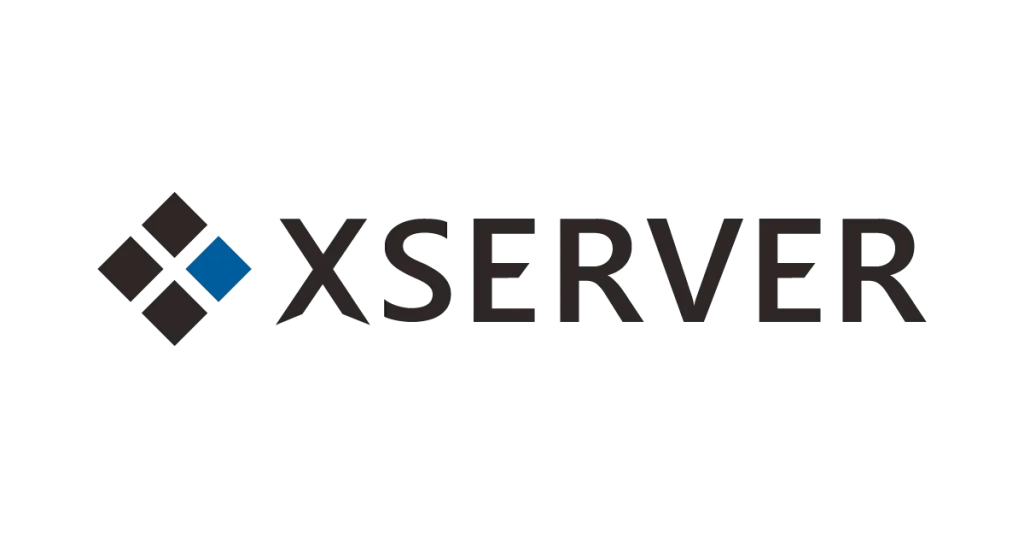
僕が契約しているサーバー&ドメインはXサーバーです。
Xサーバーの気に入っているところは
- サーバーとドメインを同じ会社で管理できる
- ドメインの永久無料サービスをよくやってくれる(永久無料でドメインとりました)
- 簡単にワードプレスを始められるサービスがついてる
- 国内のシェア率が高い
- 大量アクセスにも強い
- サポートが充実している
サーバーとドメインは別々の場所でも契約することができるのですが、ただでさえわからないことだらけのブログで別々のところで管理して余計な設定をするのは大変。
なので、一括でまとめて管理できるXサーバーは魅力的でした。
また、サーバーとドメインはそれぞれ月額の契約が必要なのですが、ドメインに関してはかなりの頻度で永久無料キャンペーンをしてくれています。
普通に契約すると月500円くらいかかった気がするので、これが無料になるのは嬉しいところ。
Xサーバーは魅力的なイベントを定期的に開催していて、友達紹介プログラムでは最大10000円還元があるので、よければ下記のリンクからXサーバーを調べてみてください。
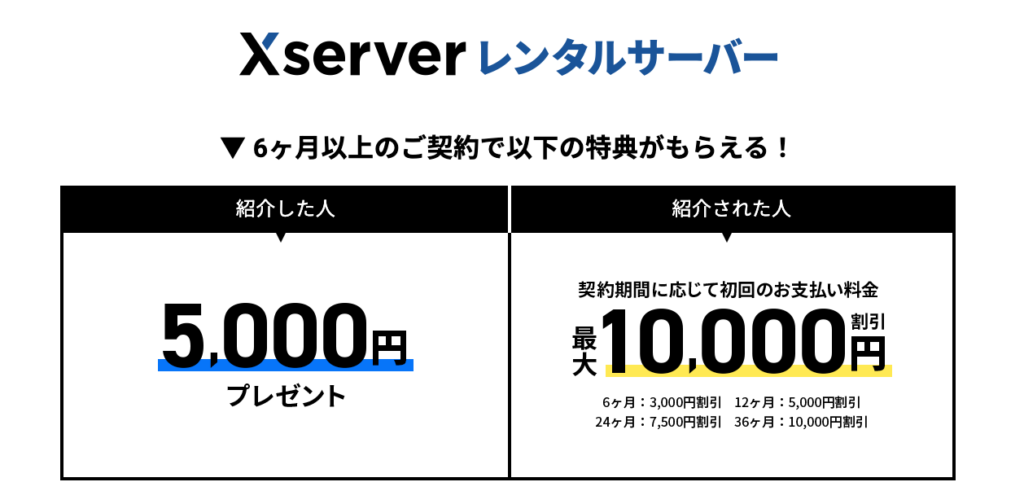
サポートがしっかりしてる
XサーバーはWordPressでブログを始めることを想定しているので、WordPressが始めやすいサポート機能が充実しています。
この後説明すると思いますが、Xサーバーに契約をすれば、ボタン1つ押せばひとまずWordPressの開設はできてしまいます。
しかも、Xサーバー自体がブログ開設に関して記事や動画を作成してくれているので、それを参考にしながら手順に沿うだけで簡単に開設することができます。
記事も動画も画面を1つ1つ見せながら解説してくれているので、僕自身もわからないときによく助けてもらいました。
さらに記事と動画でわからなかった場合は電話のサポートまで対応しているので、基本的には何かあっても対応してもらえる環境が整っていて安心感が段違いです。
テーマを購入する
WordPressの導入と運営で月額1000円ほどかかってしまいますが、もう少しお金をかけてテーマを購入することをおすすめしています。
ブログのデザインを設定してくれるテンプレート。導入すれば直感的なで簡単な操作ができるようになることに加え、複雑な設定をしなくてもオシャレなブログを作ることができるもの。
実はワードプレスを導入しただけでは家はあるけど家具もなにもなくて素っ気ない部屋のような状態で、このままだと何もなさ過ぎて見栄えがめちゃくちゃ悪いです。
とはいえ自分でレイアウトを設定し出すとHTMLやらCSSだといった、専門知識が必要になってきてしまう。
そんなめんどくさい設定を全て簡単にしてくれるのがテーマなんです。
僕のワーククラフトデイズには「「STROK19」というテーマを導入しています。
操作感
ブログを投稿するなどの基本的な操作のイメージは積み木を積み重ねるような感じで、役割が割り当てられたブロックを選択してそこにテキストや画像を入力するだけなので、簡単に使いこなせると思います。
また、サイト全体の設定についてもワーククラフトデイズに関しては基本的なカラー設定や構造といったあたりは初期設定からあまり変更していません。
つまり買った状態ですらかなり見栄えする状態で始められるということ。
メインの方のSTORK19に関しても全体的なカラーを調節したくらいで、他はあまり変更せずにシンプルに活用しています。
値段
テーマ自体は1~2万円ほどしてしまうのですが、買い切りなのでここはケチらず出すが吉。
無料テーマもあるのですが、拡張性や自由度、レイアウトのキレイさやサポートまで含めると有料テーマがおすすめです。
また、無料テーマよりもGoogle検索に最適化されやすく、上位表示を狙いやすいのも特徴。
SWELLとSTORK19については別記事にて詳細に解説します。
ブログの開設方法(概要)
- ブログ専用のGoogleアカウントを作成する
- XサーバーでWordPressブログを始める
- WordPress導入後に必要な初期設定をする
ざっくりこの3つの工程でブログを運営することができるようになります。
ブログ専用のGoogleアカウントを作成する
あまりここに注意をすると良いと書いている人がいないのですが、ブログを始めるときはブログ用にGoogleアカウントを作るところから始めると良いと思います。
理由としては今後Googleが絡んだサービスに複数登録しなければならなくなることや、ブログ経由で仕事の依頼などが来るようになる可能性があるので、プライベートと分けるためにもブログはブログでメールやサービスを管理できた方が楽です。
アカウントを作成して、紐付けや承認を求められたときは基本はブログ用アカウントで済ませるようにすると、何か問題があったときもブログ用アカウントの中で解決をすることができるようになります。
XサーバーでWordPressブログを始める
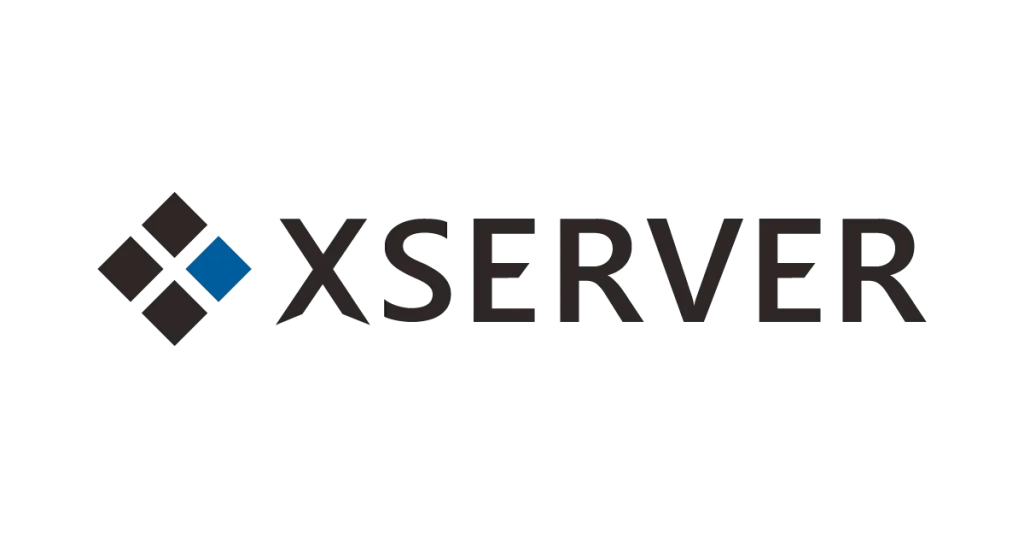
ここではXサーバーでWordPressを開設する手順を紹介します。
Xサーバーでは10日間の無料体験も行っていますが、契約更新手続きを忘れてサーバーが止まってしまうなどのミスも考えられるので、運営することがきまっているのであれば契約してしまった方が良いと思います。
Xサーバー契約時に気を付けるポイントは
- プランの選択
- 料金の選択
- ドメインの設定
上記3つの設定をすること。
プランの選択
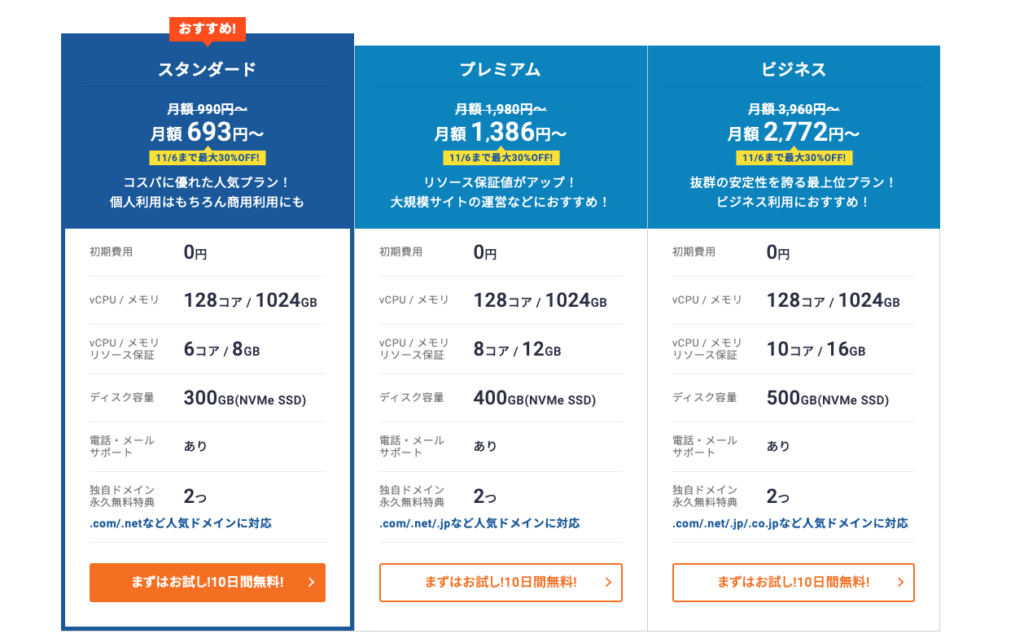
プランについてはスタンダート、プレミアム、ビジネスの3がありますが、スタンダートで十分動きます。
僕のメインブログは月間3万PVのアクセスがありますが、この程度ではびくともしないくらいです。
今後何十万PVとかになるともっと上のプランを選ばなくてはいけないのかもしれませんが、個人で初めてブログを開設する分には1番下のプランでOK。
料金
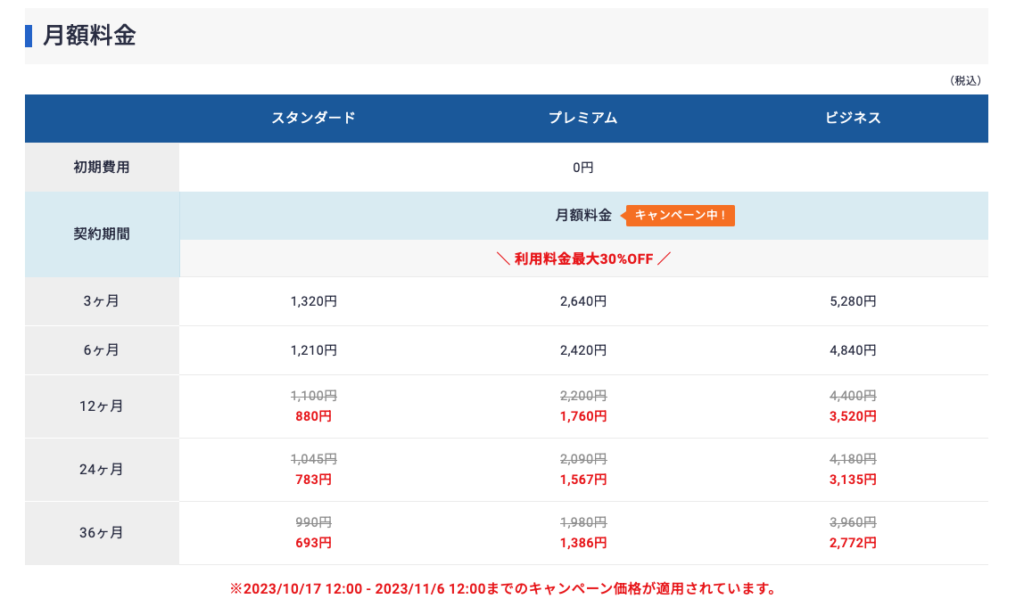
基本的には長期になればなるほど月額の値段が下がっていきます。
とはいえどの程度ブログを運営するかもわからないので、心配であれば最低の3ヶ月。
少し長期的に見れるのであれば1年など、自分の予算ややる気に合わせて選んでみてください。
ドメインの設定
https://www.xserver.ne.jp/blog/about-domain/
これは無料キャンペーンに合わせて申し込みをすれば初期設定段階で設定の項目が出てきますし、キャンペーン外で設定する場合はアカウントから追加設定することができます。
この設定するドメイン名がサイトのURLになるので、慎重に決定しましょう。
末尾のcomやnetというのは
- com:Company
- net:Network
- biz:Business
などの意味があるそうです。
特にこだわりがなければcomやnetを取得すれば良いと思います。
以前はこの末尾の種類において検索への影響が~なんて言われていたようですが、現在はそのような影響は特になく、自分にあったドメインを取得して良いとのことです。
簡単インストール
簡単インストールとはXサーバーがサポートしている機能の1つで、WordPressを簡単にインストールすることができます。
設定は本当に簡単でXサーバーのサーバーパネルから簡単インストールを選択するだけ。
設定の手順についてはXサーバーが公式HPで詳細に解説&動画も公開しているので参考にしてみてください。
これでWordPressの導入自体は終了です。
WordPress導入後に必要な初期設定をする
WordPressの導入をして一安心、、、といきたいところですが、安定した運営をするためにもう少し作業が必要です。
それらの作業が下記。
- SSL化
- テーマを導入する
- プラグインを入れる
- Googleアナリティクス/サーチコンソールを導入する
- 必要な固定ページを作成する
SSL化
SSL化とはデータを暗号化してホームページの通信のセキュリティを上げるための設定のこと。
簡単な判別方法としては、URLがhttpなのかhttpsなのか。
Httpsの場合はSSL化されているので暗号化されています。
http~のままだと「保護されていない通信です」とマークと警告が出てしまいます。
このSSL化の基本的な設定自体はXサーバー側ですでに初期設定の中で終わっていることがほとんどです。
自分の操作によっては終わっていない可能性もあるので、一応確認しておきましょう。
Xサーバーでの確認手順
サーバーパネルからSSL設定にいき、自分のサイトのドメインのSSL化がONになっているか確認できればOKです。
WordPressでの設定
SSL化はXサーバー側の設定だけではなく、ホームページ側からの設定も必要です。
WordPressにログインして、設定からWordPressアドレスとサイトアドレスのhttpの後に「s」を付け加えるだけです。
これでセキュリティの設定は終了。
テーマを導入する
導入の手中としては基本的にメインのテーマと子テーマの2種類のデータをWordPressに読み込ませることになると思います。
僕のおすすめはWordPressテーマ「SWELL」“>SWELLです。
実際に両方ともメインとこのブログで使用しているので、雰囲気を比べてみてください。
他にも様々な種類のテーマが出ているので、自分に合うテーマを調べて決めてみてください。
- JIN
- AFFINGER
- 賢威
JINはX(旧Twitter)でも精力的に活動しているひつじさんが手掛けているテーマであったり、AFFINGERはガジェットYoutuberのトーマスさんのブログに採用されたりしているようです。
各テーマの導入方法はそれぞれのHPまで。
プラグインを入れる
WordPressは家の骨組みのようなモノであって、クーラーやヒーターなど、便利な家電的なものは自分で取り入れていく必要があります。
そんなWordPressに便利な機能を追加するアイテムが「プラグイン」というわけです。
プラグインをWordPressに導入することで簡単にお問い合わせフォームを設置することができたり、サイトのPV数を簡単に調べることができたりと、ブログ運営がより一層快適になります。
また、とあるプラグインを導入しないとGoogleの検索に反映されないというぐらい重要なプラグインもあるので、必須なプラグインは確実に導入しましょう。
クラフトデイズが導入しているプラグイン
使用しているテーマによって違うのですが、今現在それぞれのブログで使っているプラグインです。
- Akismet Anti-spam
- All in One SEO
- Contact Form 7
- EWWW Image Optimizer
- Flying Scripts
- Jetpack
- Rich Table of Contents
- Rinker
- Akismet Anti-spam
- Contact Form 7
- Monsterinsights
- Jetpack
- Rinker
- SEO SIMPLE PACK
- XML Sitemap & Google News
このプラグインの話をするとまた記事が長くなってしまうので、ひとまずここではこれを使っているよ、というところで留めておきます。
この中で特に大事なプラグインとしてはAll in One SEOとSEO SIMPLE PACKとXML Sitemap & Google Newsの3つで、このプラグインがないとサイトが正しくGoogleに認知されにくくなるので、検索流入が難しくなります。
STORK19ではAll in One SEOを使い、SWELLではSEO SIMPLE PACKとXML Sitemap & Google Newsで使用を分けている理由は、テーマによって相性の良いプラグインというのがあるからです。
これは各テーマの公式HPを参照してみてください。
Googleアナリティクス/サーチコンソールを導入する
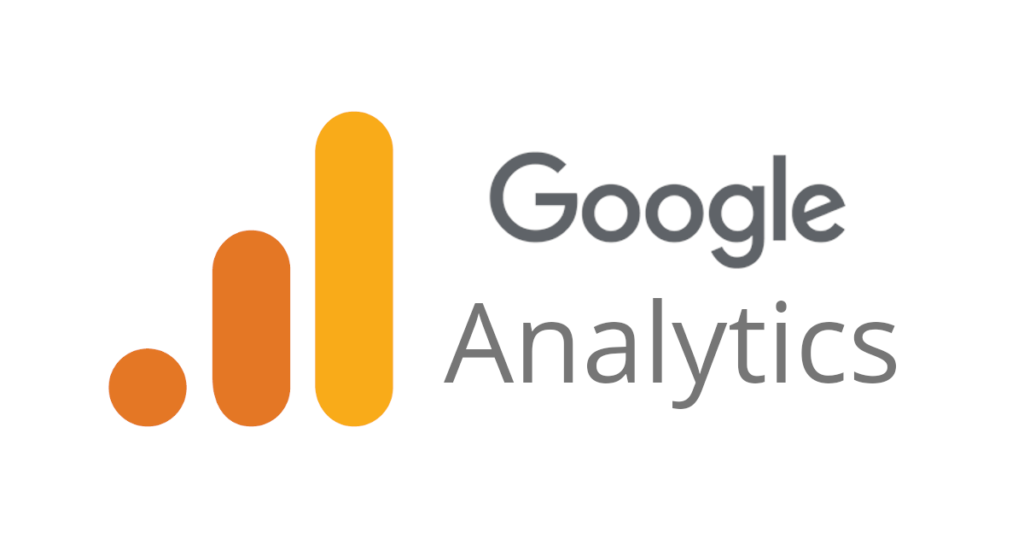
ブログ運営では切っても切り離せないGoogleのサービスが2つあります。
それがGoogleアナリティクスとサーチコンソール。
それぞれ、アナリティクスがHPを閲覧した人数などの情報を管理し、サーチコンソールが検索キーワードや検索順位を知ることができるサービスです。
毎日どれくらいの人が見てくれているのかとか検索順位というのは運営において非常に重要な項目になるので、必ず導入しましょう。
で、この導入に関わってくるプラグインがAll in One SEOとSEO SIMPLE PACKとXML Sitemap & Google Newsというわけです。
ここについてもXサーバーから詳細な設定解説記事があるのでお読みください。
必要な固定ページを作成する
最後は必要な固定ページを作成するという作業です。
デフォルトのままだと新着記事の更新が見えるだけのページになっているのではないでしょうか。
メインの方は実はデフォルトのままなので、メインページの固定ページは作成していません。
ですが、調整したい場合は固定ページの作成が必要です。
このワーククラフトデイズのメインページは固定ページで作成しています。
また、プロフィールやお問合せのページも固定ページです。
必要な項目は自分でページを増やさないと勝手には表示されないため、必要な項目の固定ページを作成して、ブログの構造を作っていく作業が必要になっていきます。

まとめ
長くなってしまった上に簡単な説明にはなってしまいましたが、これがブログ制作手順のざっくりとした流れです。
もちろん個々に細かい設定はあるのですが、それについては順次追加していきます。
ブログ開設については色々な情報があると思うのですが、基本的にはレンタルサーバーなどの会社が掲載している記事を参考にするのが1番信用できるのではないかと考えています。
確かな情報を元にスムーズにブログを開設して、発信活動を頑張っていきましょう!
リンクまとめ
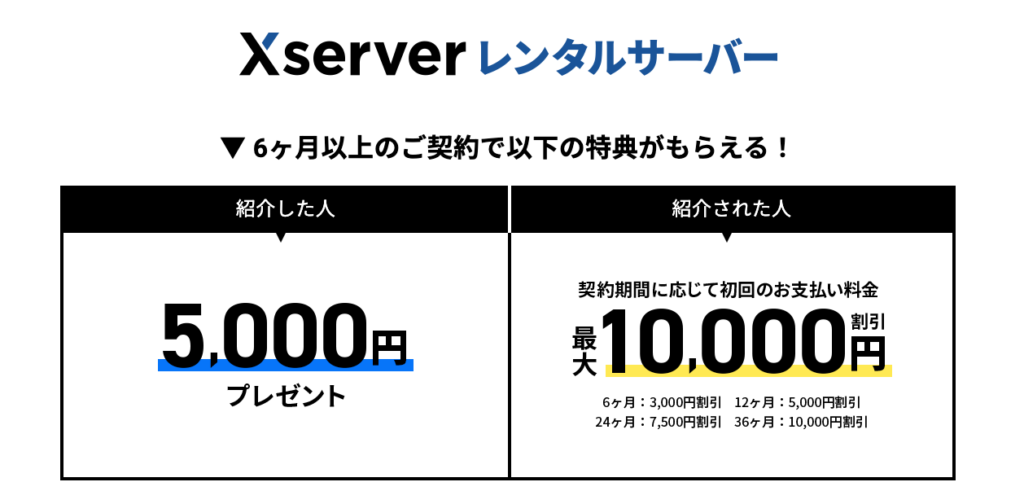
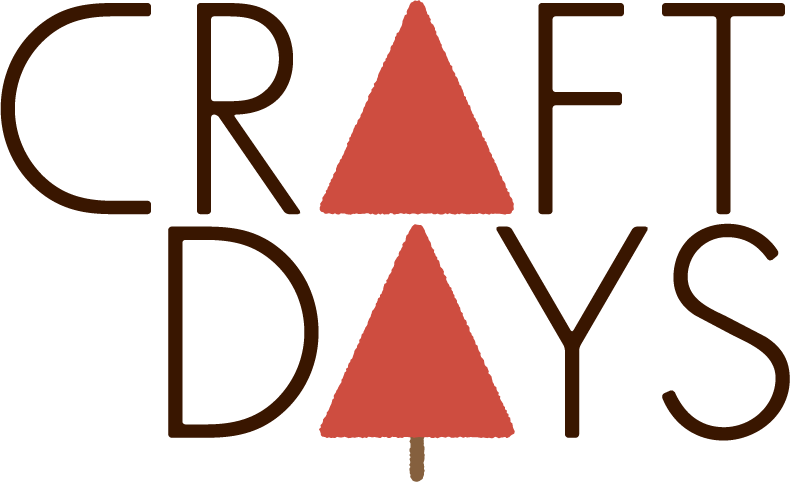






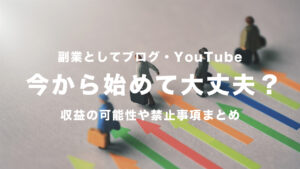


コメント